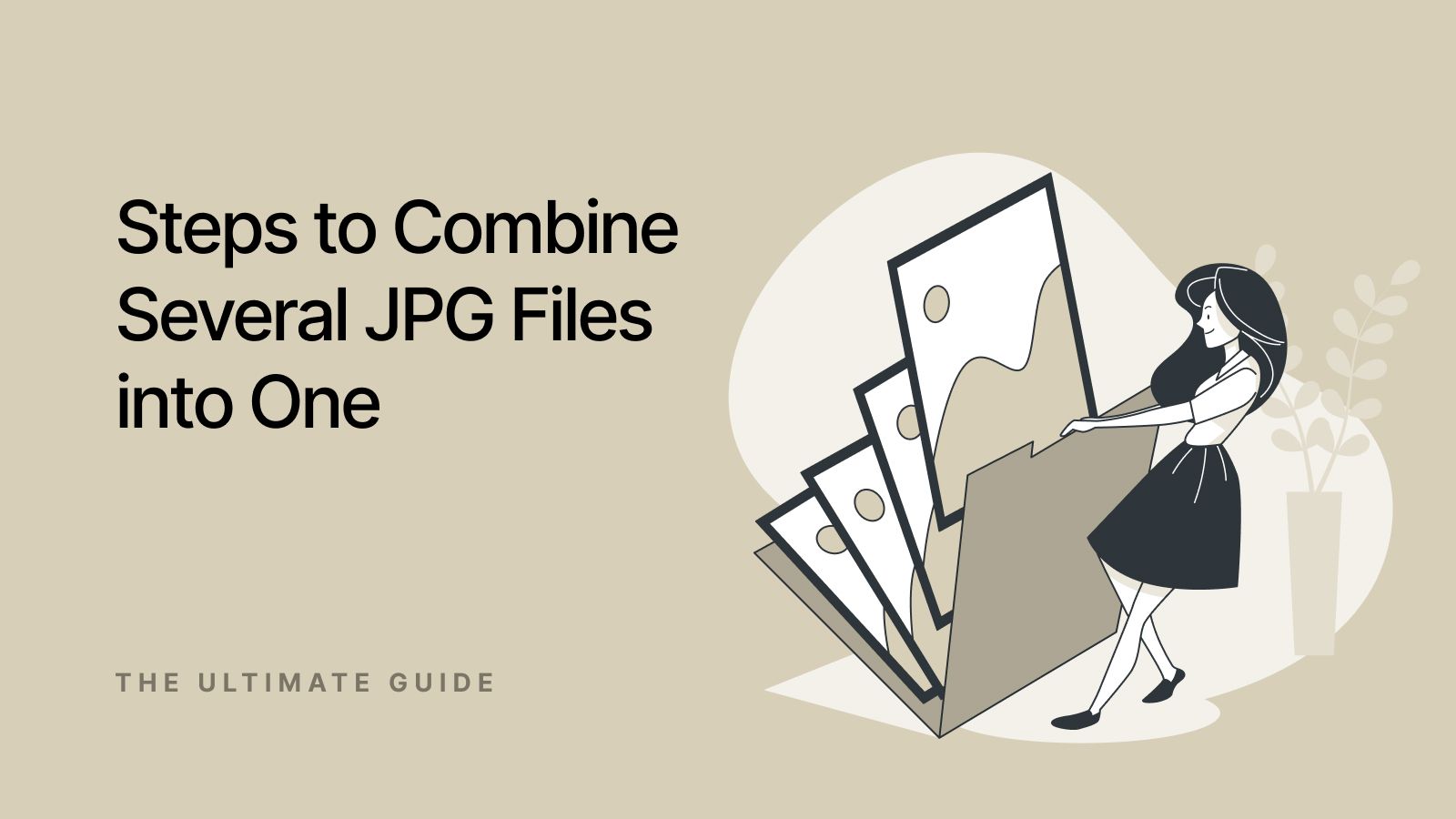Combining multiple JPG files into one image can be quite handy for you! Whether you're making a collage or organizing images better, this can work wonders! Advanced tools may seem complicated. Don’t worry though; Microsoft Paint has an easy fix that won’t make your head spin too much! Follow these steps carefully to merge your images quickly without any fuss at all!
Open Microsoft Paint
Open Microsoft Paint to begin your project. This tool may seem basic, yet it gets the job done.
- Head to the Start menu on your computer.
- Type "Paint" into the search bar, then hit Enter.
- Click the Paint icon to launch the program. Most Windows computers have Microsoft Paint pre-installed.
Create a New BlankCanvas
Once you have Paint open, get ready to create a new blank canvas. This area will let you arrange your images neatly.
- Look for the "File" option in the top-left corner.
- Next, choose "New" to create your blank canvas.
- This open area serves as the spot for your JPG images.
Resize the Canvas
Resize the canvas to fit all your images nicely. Adjusting the size creates a cleaner look.
- Search for the "Resize" button in the Home tab.
- A box with size options pops up. Select dimensions that will fit all your images. If you feel uncertain, opt for a slightly larger size.
- This extra room allows you to move images freely and avoid awkward cropping.
Insertand ArrangeImages
Now that your canvas is prepped, it’s time to add and arrange your images. Insert each one individually for a clearer setup.
- Head to "File," then select "Open" to choose your first JPG image. This image will land on your canvas. If it doesn’t align just right, grab the Move tool. That cursor icon will help you shift it around effortlessly.
- Follow this same routine for every new image: navigate to "File," click "Open," and select the next JPG file. Place this image on your canvas; put it next to or below the previous one.
- Every placement allows for creativity. Adjust the size and position as needed to keep things tidy. Utilize Paint’s selection and movement tools to ensure every thing stays organized!
Save the Combined Image
After arranging everything to your taste, it’s time to save your combined image.
- Navigate to "File," and then choose "Save As" to move forward. Picking the right file format is crucial; JPG often stands out as the best option.
- Select a spot on your computer to save the file. Giving your file a name adds character, so select something memorable. Hit "Save," and just like that, your hard work is secured.
Congratulations! You now have one combined image file featuring all your JPGs. Celebrate this success after your creative journey!
Advanced Tools

Microsoft Paint is helpful for such work, but it has its disadvantages though. Other tools can accomplish more elaborate tasks with much more efficiency. Let’s look at SoftOrbits Photo Editor; it has some features that immediately draw your attention. There is one feature in this mode that resonated with you, batch processing, allowing you to merge images in one go.